热线电话:0755-23712116
邮箱:contact@shuangyi-tech.com
地址:深圳市宝安区沙井街道后亭茅洲山工业园工业大厦全至科技创新园科创大厦2层2A

A. 图像名称:显示当前系统配置的所有图像通道,可以通过下拉菜单选择当前需要操作的图像通道;
目标原点:1.自对位应用时:显示当前通道的原始点 ORG 像素坐标;
2.映射对位时:显示当前通道的目标位置 ORG 像素坐标。 实时坐标:自动或者手动进行图像处理获取的当前通道 Mark 像素坐标;
B. 主模板登录:在“图像名称”选择需要操作的通道,点击“主模板登录” 进入图像学习界面.
C. 候补模板登录:当启动候补模板功能时,主模板学习方法抓取靶标 Mark 失败后,系统会自动启动候补模板再次进行抓取靶标 Mark。(注释:候补模板同样也需要提前进行图像学习操作,并且每个图像通道最多支持同时开启 4 个候补模板。)
D. 抓取 Mark 测试:当新建图像学习模板后,可手动点击“抓取 Mark 测试” 进行图像处理以辨识抓取靶标 Mark 是否 OK,抓取 OK 则会刷新“实时坐标”以及在下方的图像显示控件显示状态 OK/NG;
E. 离线导图:在“图像名称”选择图像通道后,可以加载电脑中的图片(bmp, jpg,tif)在系统中并显示在此通道的显示控件上,可对其进行分析处理;同时可以将系统中当前通道的图片保存到电脑中。
F. 相机设置:操作相机相关参数,优化相机成像效果以及调整相机镜像功能。
G. 光源设置:调整 4 个光源通道亮度以及设置保存生产通道和映射通道光源亮度。
H. 测量:局部放大图像作用,也可以分别对每个图像通道上任意两点进行测量,给出两点距离(像素单位以及物理单位[像素乘以标定信息])和线段的角度。
图像学习[SYImgProc]
在“图像系统”->“图像名称”选择当前需要操作的通道->点击“主模板登录”(方法二:在图像显示控件鼠标左键双击该区域弹出如下图
窗口,点击“主模板登录”),弹出图像学习界面,如图所示:


A. 方法组合:勾选选择需要学习的工具,“保存”->“退出”;
B. 更新实时图:当相机的实时取像时,点击获取当前通道的最新图像;
C. 最优图:a.设置最优图:设置当前的图像为最优图,方便后续作为参考;
b.加载最优图:加载显示之前设置的最优图。
D. 偏移设置:可对当前抓取的 Mark 坐标设置固定的偏移量,如下图所示:

E. 重置控件:重置模板框(如上图 3.4.1.3 红色正方形)与搜索框(蓝色矩形) 的位置于最上角;
F. 最优视图:最图像被放大或者缩小时,点击“最优视图”会把图像显示为最优比例正常显示。
注释:针对方法组合里工具的详细方法学习操作说明详见“图像方法学习操作” 演示视频。
候补图像登录界面
在“图像系统”->点击“候补模板登录”(方法二:在图像显示控件鼠标左键双击该区域弹出如下图窗口,点击“候补模板登录”)
弹出候补模板登录操作界面,如下图所示:
A. 当前主模板通道:每个主模板最大支持开启四个候补模板。
B. 候补模板学习:和主模板学习方式操作相同,可以选取不同的图像学习方法。备注候补模板需要先启用后才可以正常使用;
C. 候补模板离线:和图像系统->离线导图操作方式相同;
D. 候补模板抓点测试:和主模板抓取 Mark 点测试相同,当新建图像学习模板后,可手动点击“抓取 Mark 测试”进行图像处理以辨识抓取靶标Mark 是否 OK。
E. 通道抓点测试:采用先主模板抓点,主模板抓点失败后再启动 1 号候补模板抓点测试;(当启动 1 个以上候补模板时,处理顺序按序号 1-4);
F. 图像拷贝:在图像通道之间进行图像学习方法复制,即从当前通道拷贝到其他通道。这样如果两个通道选择的图像学习方法相同就可以直接拷贝,不需要重新操作图像方法学习,减轻工作量。

图像处理测试
在“图像系统”->“图像名称”选择当前需要操作的通道->点击“离线导图”,弹出图像图像处理测试界面,如图所示:
A. 图像显示区域:当前通道的图像显示;
B. 导入离线按钮:点击此按钮,弹出一个对话框,选择好要加载的图片的路径;
C. 导入在线图像:程序会将当前选择的通道的图像采集一张;
D. 处理通道图像:使用当前通道的图像方法处理一次;
E. 选择保存路径:点击此按钮弹出一个对话框,用来选择图片保存的路径;
F. 单张图像名称:为当前保存的图像命名;
G. 保存单张图像:点击此按钮保存图像。
注释:保存图像流程:点击“导入在线图像”->点击“选择保存路径”->输入“单张图像名称”(名称不能相同,路径、名称相同会覆盖)->点击“保存单张图像”。
系统相机设置界面
在“图像系统”->点击“相机设置”,弹出相机设置界面,如图所示:
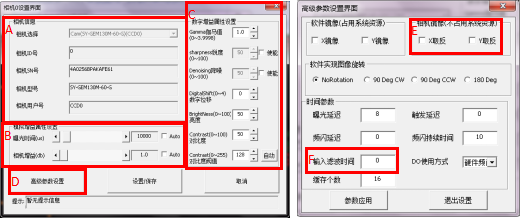
A. 相机信息:显示相机相关信息;
1. 曝光时间:曝光时间越大,亮度越高,取像时间越长;
2. 相机增益:增益越大,亮度越高,噪点越大;
3. Aoto:当勾选时,相机会自动根据图像的明亮设置曝光与增益参数。
1. Gamma:Gamma 值越大,图像锐度越好,图像亮度更暗;
2. Sharpness:Sharpness 值越大,图像锐度越好;
3. Brightless:Brightless 值越大,亮度越高;
4. Contrast:Contrast 值越高,图像对比度越高;
D. 高级参数设置:点击弹出高级参数设置界面,如上图右侧所示;
1. 软件镜像:通过软件算法对相机图像镜像,会占用系统资源,不建议选择此方法;
2. 相机镜像:相机芯片上做图像 X,Y 方向镜像,不会占用系统资源。
F. 缓存个数:相机取像过程中,图像 Buffer 大小。该值越大,取像占用系统资源越大,一般建议设置数值约 8。
系统光源设置界面
在“图像系统”->点击“光源设置”,弹出光源设置界面,如图所示:
A. 控制器选择:目前系统最大支持 2 个光源控制器;
B. 切换生产亮度:点击该按钮后 4 个通道光源亮度会变为生产亮度;
C. 切换学习亮度:点击该按钮后 4 个通道光源亮度会变为学习亮度;
D. 打开所有通道:点击该按钮后 4 个通道光源亮度都会打开;
E. 关闭所有通道:点击该按钮后 4 个通道光源亮度都会关闭;
F. 光源离线操作:点击该按钮后弹出“光源控制器离线操作界面”,如下图右侧所示;
G. 光源模式选择:
1. PWM 常亮模式:选择这种模式光源就通过内部信号常亮或者常灭;
2. Strobe 频闪模式:选择这种模式光源就通过相应外部信号或者内部信号进行频闪。
H. 调节光源亮度:选择生产通道或者映射通道来进行保存对应通道亮度。

对位自检测量界面

A. 显示红色十字和绿色十字两个点的测量距离,两点连线的角度;
B. 选择需要测量的图像通道;
C. 针对测量区域实施图像全屏、缩小、放大、移动操作;
D. 调整各个通道光源亮度。